2023. 11. 9. 11:37ㆍINFORMATION&TECHNOLOGY
스마트폰에서 개인정보를 보호하려면 광고 또는 위치 추적 기능을 끄면 된다. 그런데 과연 PC는 어떨까? 사실 윈도우에도 프라이버시 설정 옵션이 있다. 다만, 기본적으로 그 기능이 모두 활성화 돼있을 뿐이다. 윈도우에서 개인정보를 보호하기 위한 조치로는 어떤 것들이 있을까? 비교적 최신 버전인 윈도우 10, 윈도우 11을 중심으로 살펴보자.
2015년 윈도우 10 출시 당시 개인정보 논란이 있었다. 윈도우를 설치할 때 익스프레스 세팅이라는 빠른 설정 단계를 선택하면 설치 속도는 빨라지지만 개인정보 수집, 추적 등 이전 윈도우에는 없었던 민감한 프라이버시 조항에 자동으로 동의해버리는 사태가 발생한다.
이후 마이크로소프트는 프라이버시 누출 문제를 완화할 수 있는 조치들을 점진적으로 도입해왔다. 윈도우10은 2022년 6월 업데이트 지원을 공식 종료했다. 하지만 그 다음 버전인 윈도우 11에서도 프라이버시 문제는 완전히 해결되지 않았다. 그렇다면 윈도우에서 개인정보를 보호하려면 어떻게 해야 할까?
윈도우 11에서 프라이버시 보호 설정은 크게 7가지로 정리할 수 있다. ▲광고 추적 해제 ▲위치 추적 끄기 ▲로컬계정 사용하기 ▲진단 데이터 제어 및 삭제하기 ▲활동 기록 비활성화 ▲앱 권한 변경하기 ▲공유 환경 기능 끄기 등이다.
1. 광고 추적 해제
윈도우 10과 윈도우 11은 광고를 위해 사용자의 검색어와 앱 활동을 추적해 사용자 개개인의 취향과 신상 정보를 수집한다. 하지만 광고 추적을 해제하면 윈도우의 무분별한 데이터 수집 활동을 방지할 수 있다. 광고 추적 해제는 윈도우 10 사용 시 설정 > 개인 정보 > 일반에서 ‘앱에서 광고 ID를 사용하여 앱 활동을 기반으로 맞춤형 광고를 표시하도록 허용’의 토글 버튼을 끄면 된다. 윈도우 11에서는 설정 > 개인 정보 및 보안 > 일반 탭에서 ‘내 광고 ID를 사용하여 앱에서 개인 설정된 광고를 표시하도록 허용’을 해제하면 된다.
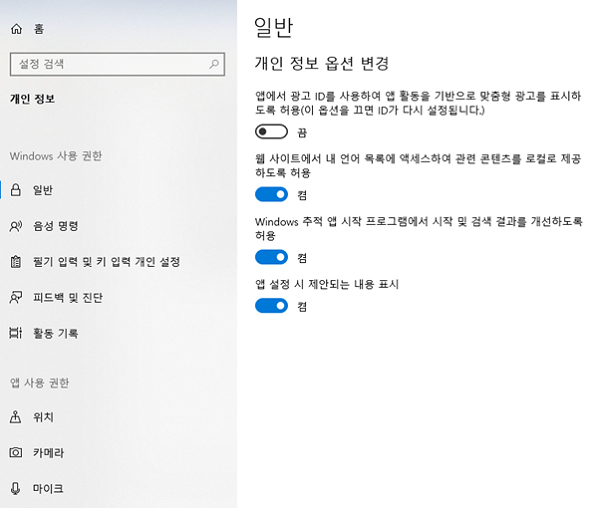
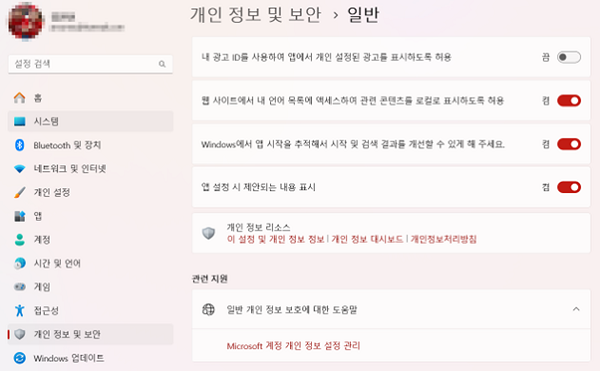
2. 위치 추적 끄기
윈도우 10과 윈도우 11은 사용자의 위치를 감지한다. 사용자의 위치에 따른 날씨, 식당 등에 대한 정보를 제공하기도 한다. 하지만 굳이 필요하지 않으면 언제든지 비활성화할 수 있다. 윈도우 10 사용자라면 설정 > 개인 정보 > 위치로 이동해 ‘이 장치의 위치에 대한 액세스 허용’을 끄면 된다. 윈도우 11에서는 설정 > 개인 정보 및 보안 > 위치 탭에서 위치 서비스 해제가 가능하다.
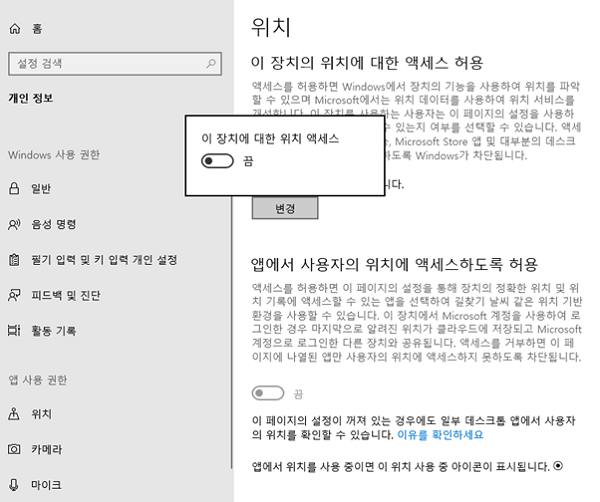
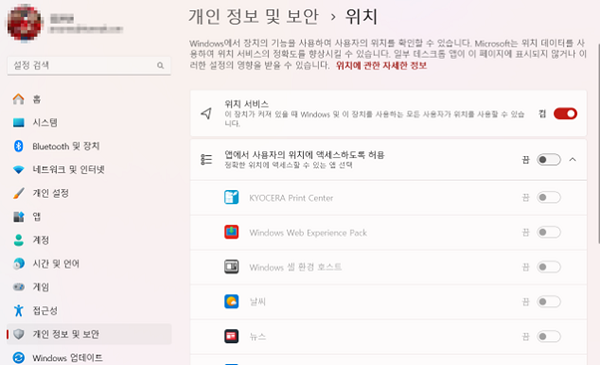
3. 활동 기록 비활성화
윈도우 10과 윈도우 11은 사용자가 방문하는 웹 사이트와 사용자 앱 등의 활동 정보를 추적하고 저장한다. 이 기능 역시 설정에서 차단할 수 있다. 윈도우 10은 설정 > 개인 정보 > 활동 기록 탭에서 ‘이 장치에 내 활동 기록 저장’을 체크 해제하면 되며, 윈도우 11의 경우 설정 > 개인 정보 및 보안 > 활동 기록으로 이동해 ‘이 장치에 내 활동 기록 저장’ 토글 버튼을 끄면 된다.
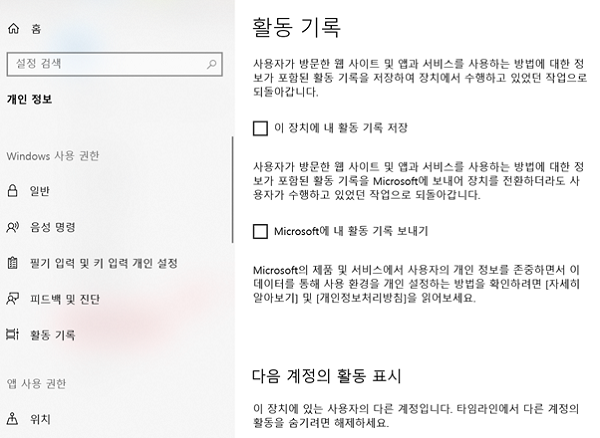
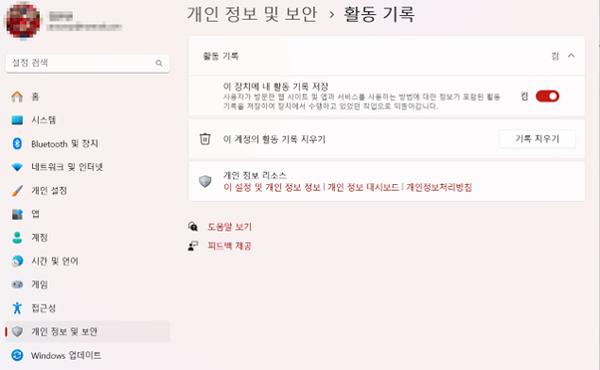
4. 로컬 계정 사용하기
마이크로소프트 계정을 사용해 로그인하면 윈도우 10, 윈도우 11은 사용자의 개인정보를 저장하고, 필요에 따라 사용한다. 이를 원치 않을 경우 해당 기능을 차단할 수 있다. 윈도우 10 사용자는 ‘윈도우키 + R’ 키를 누르고 NETPLWIZ를 입력한 후 확인 버튼을 누른다. 그런 다음 사용자 탭에서 추가 버튼을 누르면 [그림 2]와 같은 창이 나타난다. 여기서 ‘Microsoft 계정 없이 로그인(권장하지 않음)’을 선택하면 된다. 윈도우 11에서도 마찬가지로 ‘윈도우키 + R’을 누르고 NETPLWIZ를 입력한 다음 확인 버튼을 누른다. 그러고 나서 [그림 9]의 창에 이메일 주소를 입력한 뒤 ‘마이크로소프트 계정 없이 로그인(권장되지 않음)’을 선택하면 된다.

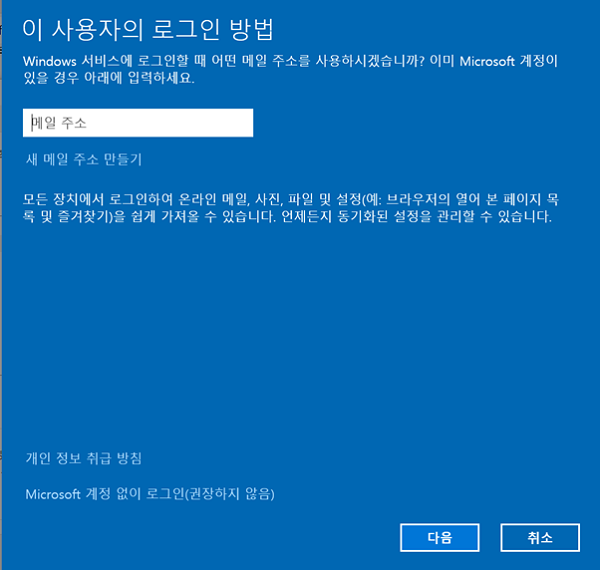
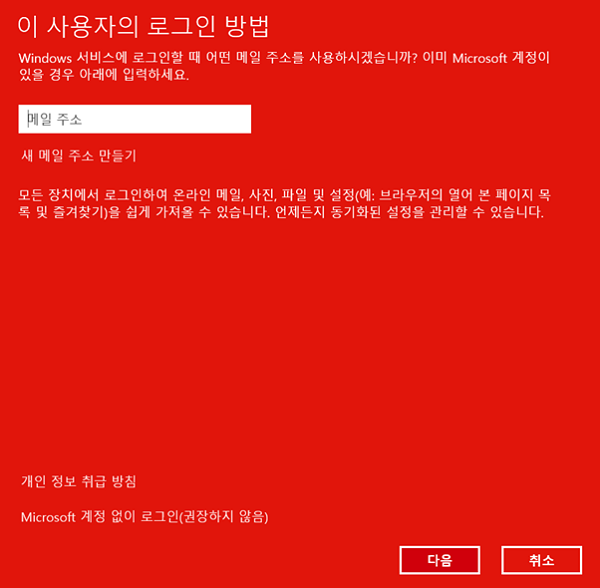
5. 앱 권한 변경하기
윈도우는 카메라, 마이크 위치, 사진 및 비디오 앱에 접근할 수 있다. 하지만 이로 인해 개인정보가 유출되는 경우도 있다. 따라서 윈도우에 설치된 앱에 대해 선택적으로 접근을 차단할 수 있다. 윈도우 10 사용자는 설정 > 앱 > 앱 및 기능 탭으로 이동해 앱을 선택한 다음 고급 옵션을 클릭해 앱 사용 권한 항목의 토글 버튼을 비활성화하면 된다. 윈도우 11에서는 설정 > 개인 정보 및 보안 > 앱 권한에서 각 앱이 어떤 앱 또는 기능에 액세스하는지 확인하고, 해제하면 된다.
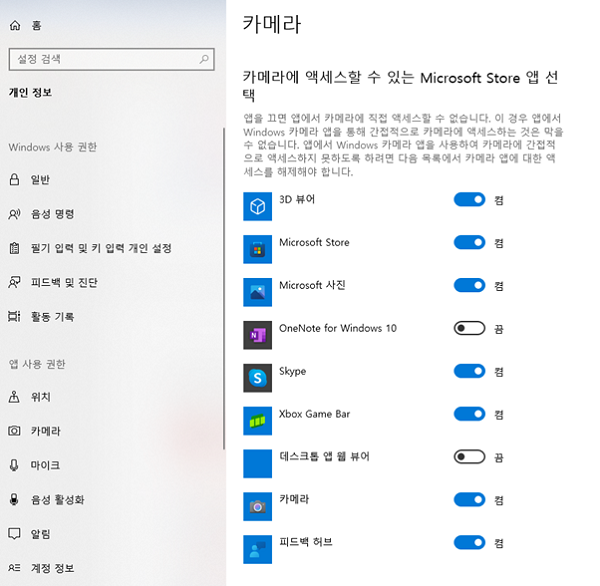
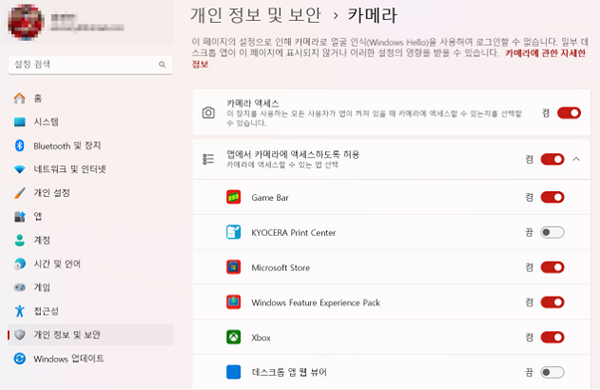
6. 진단 데이터 제어 및 삭제하기
윈도우 10과 윈도우 11은 로그인 후 수행하는 작업을 지속적으로 개선하고, 조언을 제공하기 위해 데이터를 수집한다. 윈도우 10에서 이 기능을 비활성화하려면 설정 > 개인 정보 > 피드백 및 진단으로 이동해 피드백 빈도 섹션의 ‘Window에서 내 피드백 요청’을 ‘안 함’으로 설정하면 된다. 윈도우 11의 경우 설정 > 개인 정보 및 보안 > 진단 및 피드백에서 진단 데이터 기능을 끄면 된다.
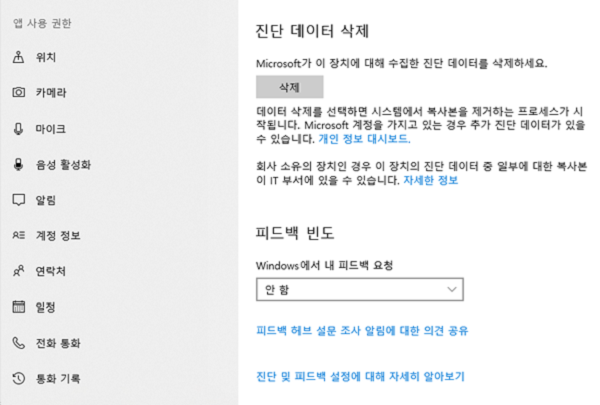
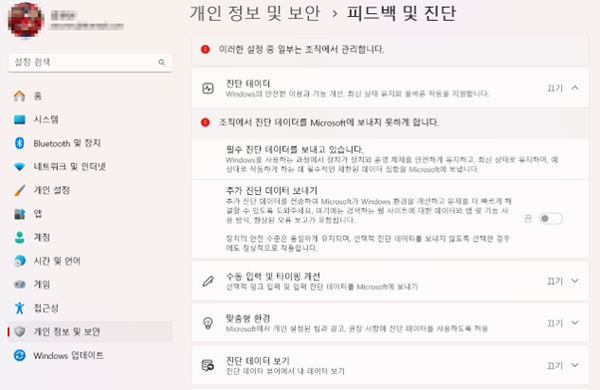
7. 공유 환경 기능 끄기
윈도우 10과 윈도우 11은 사용자가 로그인한 모든 PC의 활동을 동기화해 사용 중인 장치에서 다른 장치로 이동해도 이어서 작업할 수 있도록 지원하는 공유 환경 기능을 제공한다. 윈도우 10 사용자는 설정 > 시스템 > 공유 환경에서 ‘장치 간 공유’의 토글 버튼을 비활성화하면 된다. 윈도우 11에서는 설정 > 앱 > 고급 앱 설정에서 ‘장치 간 공유’를 해제하면 된다.
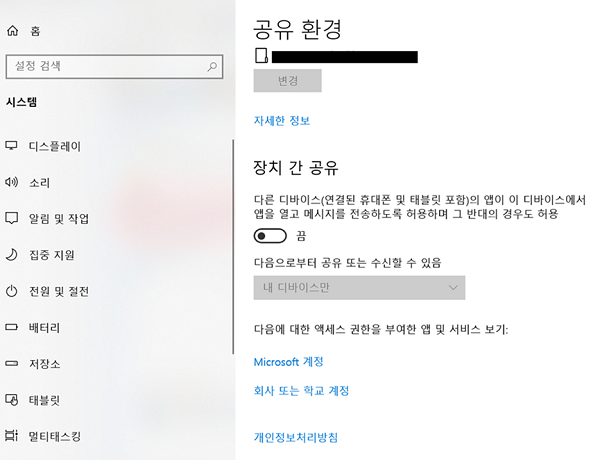
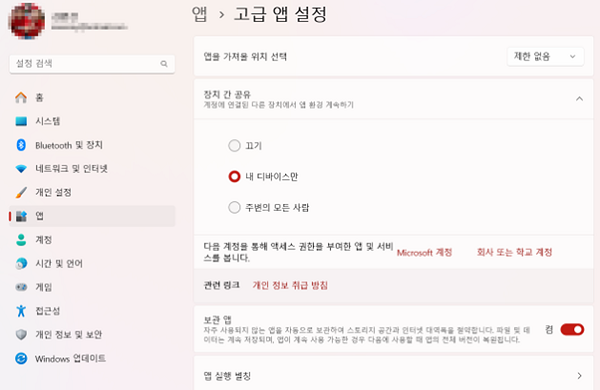
'INFORMATION&TECHNOLOGY' 카테고리의 다른 글
| 정보 보안 인기 콘텐츠 (2) | 2024.01.11 |
|---|---|
| 웹 브라우저에 숨겨진 유용한 기능 (0) | 2023.09.14 |
| 삼성 LED모니터 밝기 조절 (0) | 2023.08.09 |
| key board 오류 (0) | 2023.03.26 |
| ChatGPT (0) | 2023.02.10 |